Seit ich die ScanNCut für den Nähpark Cham teste*, bin ich immer wieder auf neue Fragen gestoßen. Diesmal die Frage, wie funktioniert die Umwandlung eines JPEGs in ein ScanNCut kompatibles FCM Format?

Funktioniert, ist aber ein wenig gewöhnungsbedürftig. Und nachdem ich jetzt rausgefunden habe wie es geht, teile ich meine Erkenntnisse gern mit dir, damit du nicht so lange suchen mußt!
Warum sollte man das eigentlich umwandeln wollen?
Alles fing – wiedermal – mit einem Kundenauftrag an. Eines meiner so gern hergestellten und auch gern gekauften Notizbüchlein mit Kalender und Magnetverschluss sollte es sein, aber bitte mit einem Golden Retriever als Motiv! Einem was? Ok, ist ein Hund, das weiß sogar Katzen-Kati. Aber woher nehmen, wenn nicht stehlen?
Meine doch inzwischen recht umfangreiche Stempelsammlung gibt Hunde her, aber keine Golden Retriever. Was also tun?
Auftritt ScanNCut:
Und dann fiel es mir ein, aus einem Abonnement einer Craftzeitschrift aus England habe ich die Möglichkeit, mir legal digitale Stempel runterzuladen und gerade vor ein paar Wochen gab es da tatsächlich ein paar Hundebilder. Und sogar einen Golden Retriever:
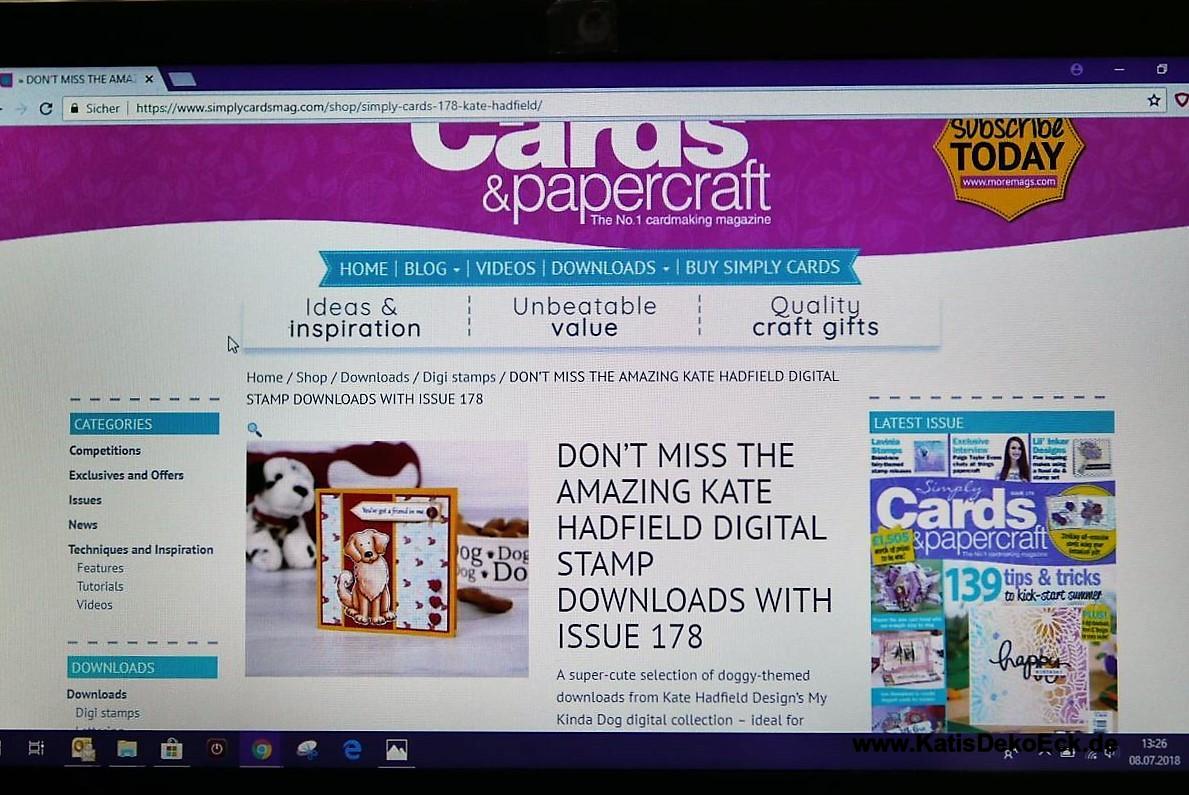
Aber was nun, schön, dass ich das jetzt auf meinen Rechner runtergeladen habe… Da hilft er mir doch aber gar nix? Kann ja schlecht den Bildschirm aufkleben…Aber dann fiel es mir wie Schuppen von den Augen: ich habe doch meine lila Wundermaschine und mit ihr sogar ein paar Stifte dazubekommen. Wäre doch gelacht, wenn man die nicht nutzen könnte, um meinen Hund vom PC aufs (Aquarell)Papier zu bringen!
Ja, geht sicher schon, aber wie?
Das Problem: Mein Hundebild kommt im JPEG Format, aber meine ScanNCut verarbeitet ein ganz eigenes “FCM” Format. Wie wird aus dem Einen das Andere? Ich habe ein ganzes Weilchen recherchiert und dann Folgendes herausgefunden: es geht, die Umwandlung eines JPEGs in ein ScanNCut kompatibles FCM Format funktioniert über einen Zwischenschritt: eine SVG Datei.
Böhmische Dörfer? Ja, für mich auch. Aber so gehts:
Schritt 1: Lade dir ein Konvertierungsprogramm auf deinen Rechner: Ich habe mich für Inkscape entschieden, denn das war im Windows Store kostenfrei verfügbar.
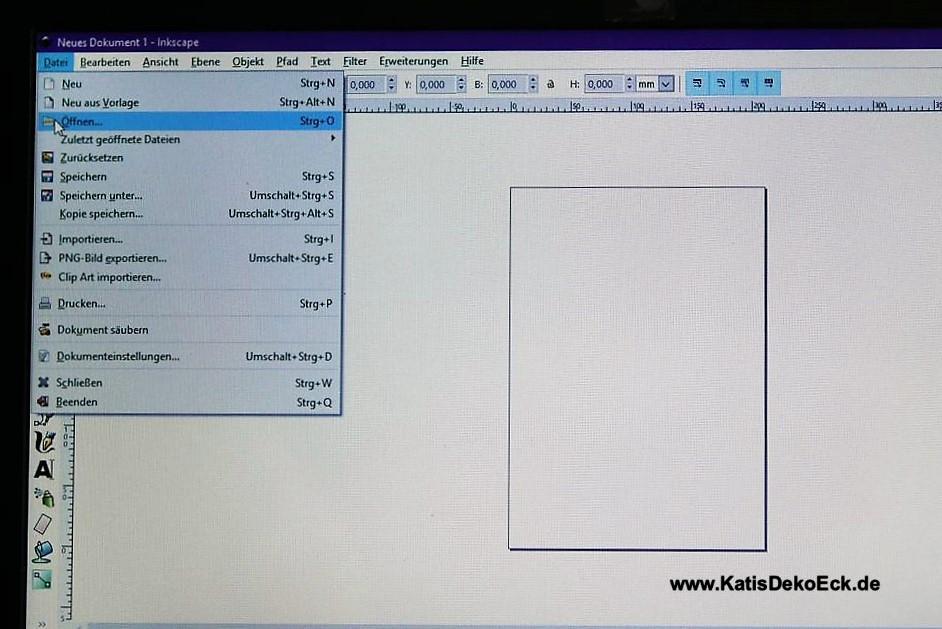
Schritt 2: das JPEG in diesem Programm öffnen:
Schritt drei: dein Bild öffnet sich und muss ins rechte Format gebracht werden. Frag mich nicht, warum die einzelnen Häkchen so gesetzt werden müssen, wie hier gezeigt, aber auf diese Weise funktioniert es jedenfalls:
Und wenn du dann “ok” drückst, sieht dein Bild eigentlich genau wie vorher aus:
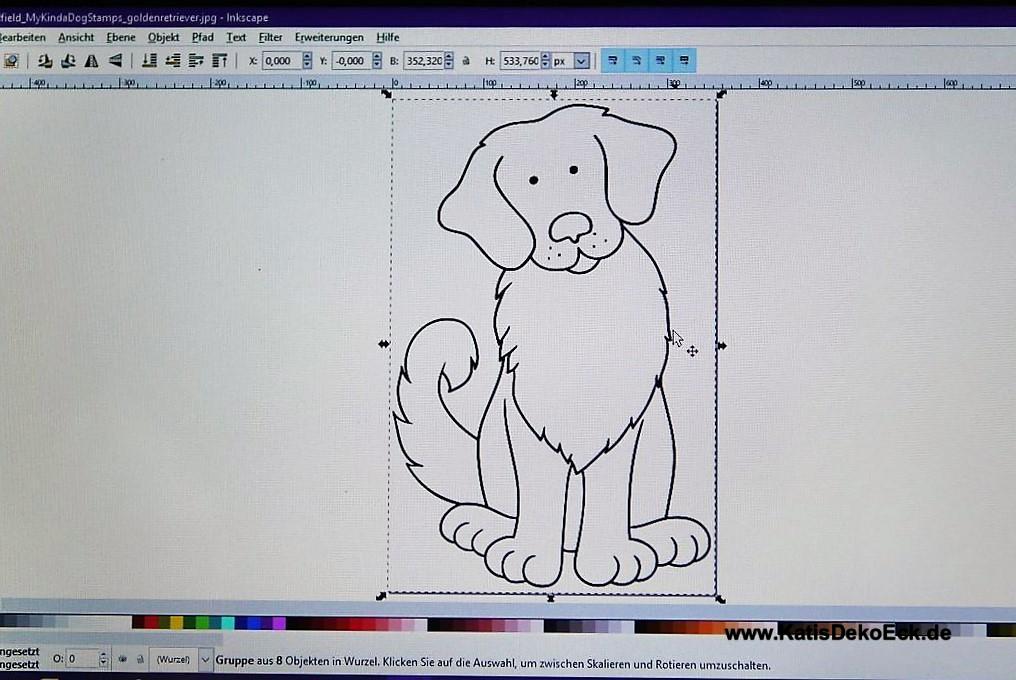
Aber da gibt es einen Kniff: Der Wuff existiert jetzt zweimal hintereinander: einmal die unverarbeitete Version, und einmal deine neue Variante quasi “obendrüber”. Daher das Motiv einmal mit der Maus markieren, zur Seite schieben und das darunter auftauchende Originalbild “löschen”:
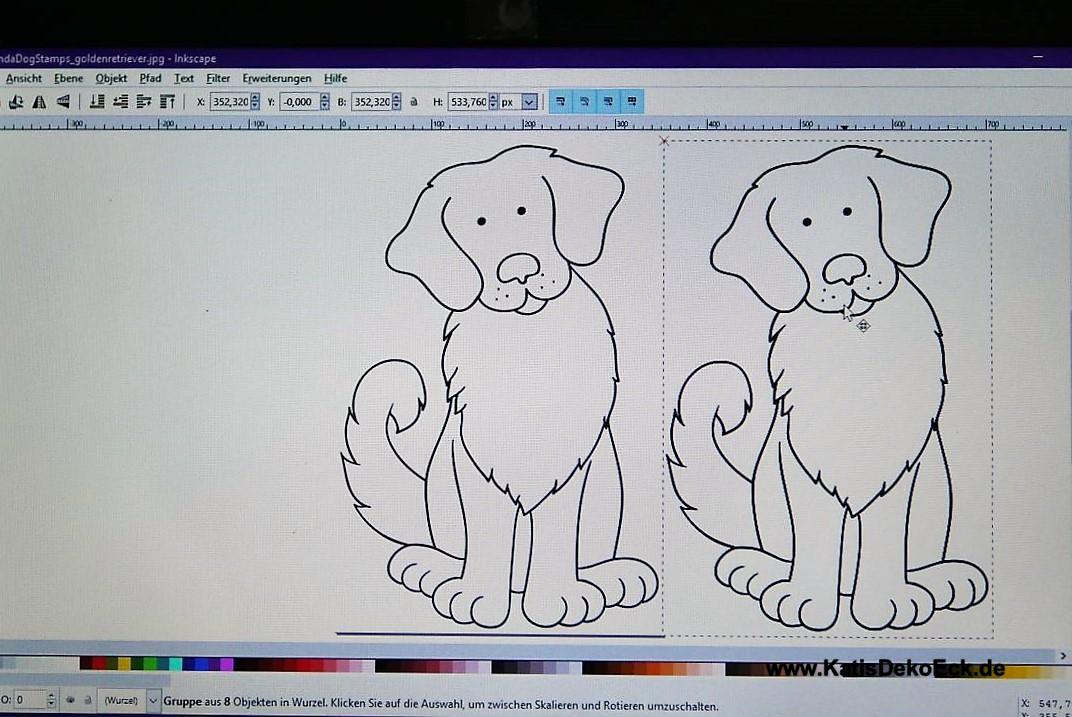
Wenn das dann getan ist, und du nur noch ein Motiv – in meinem Fall nur noch einen Hund – hast, dann die folgenden Schritte zum Abspeichern vornehmen (Klicke bitte jeweils auf das Bild, dann erscheint ein Vollbild und eine kurze Erklärung dazu…):
Damit sind die ersten Schritte auf der Umwandlung eines JPEGs in ein ScanNCut kompatibles FCM Format schon getan – das JPEG ist jetzt eine SVG Datei.
Aber ist das nicht was ganz anderes?
Klar, ist es. Aber Geduld, wir schaffen das schon, denn jetzt sind wir schon einen ganzen Schritt weiter und können uns endlich nach CANVAS Workspace begeben. Das ist das Brother-eigene Verarbeitungs- und Grafikprogramm, für welches du dich jederzeit – unabhängig vom Kauf einer Brother Maschine – anmelden kannst:
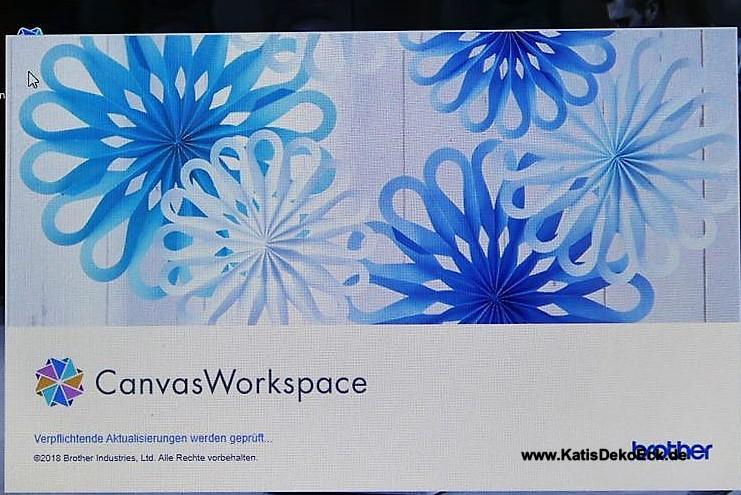
Dieses Programm begrüsst dich zunächst mit einem leeren Blatt – genug Raum für deine Ideen. Hier kannst du eigene Bilder designen, vorhandene Bilder bearbeiten und deiner Fantasie freien Lauf lassen. Ich will heute das gerade erschaffene SVG Bild in ein FCM umwandeln und daher öffne ich es erstmal (für eine bessere Erkennbarkeit, bitte wieder das Bild direkt anklicken):
Schon fertig?
Nein, nicht wirklich. Jetzt haben wir ein Bild, welches aus vielen verschiedenen Strich-Ebenen besteht. Zum Zeichnen mit der ScanNCut benötigen wir aber ein ein-dimensionales Bild, welches nur eine Zeichenlinie aufweist. Daher müssen jetzt alle “überschüssigen” Linien gelöscht werden. Hierzu am besten das Bild markieren und einmal mit der Maus zur Seite ziehen:
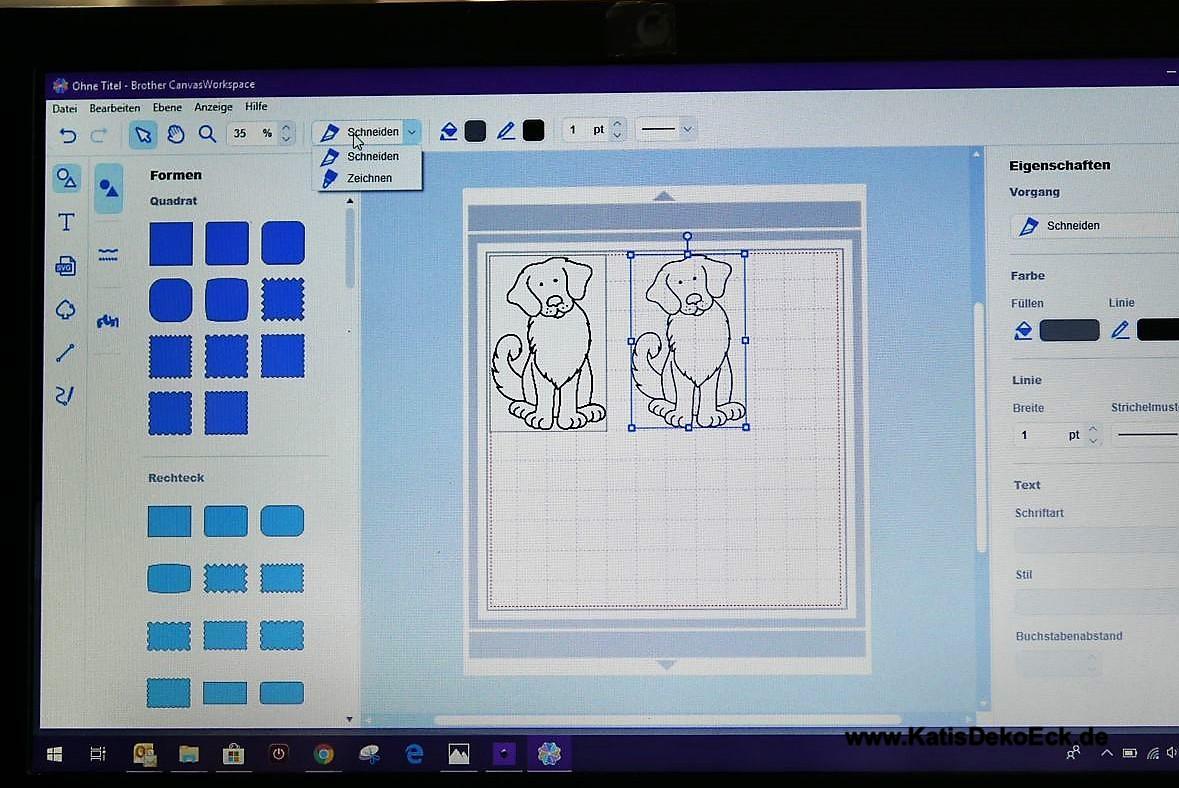
Das linke Bild ist überflüssig und kann per Entfernen/Delete Taste gelöscht werden. Darunter werden sehr wahrscheinlich noch etliche andere – in der Farbintensität immer weiter abnehmende – Linien zum Vorschein kommen, die auch gelöscht werden können, bis nur noch die schon definierte Zeichenlinie rechts übrig bleibt:
Wenn meine Wunschlinie dann als einzige verblieben ist, kann ich sie wieder dahin positionieren, wo ich sie gerne sehen möchte. Der Einfachheit halber schiebe ich sie wieder nach links oben:
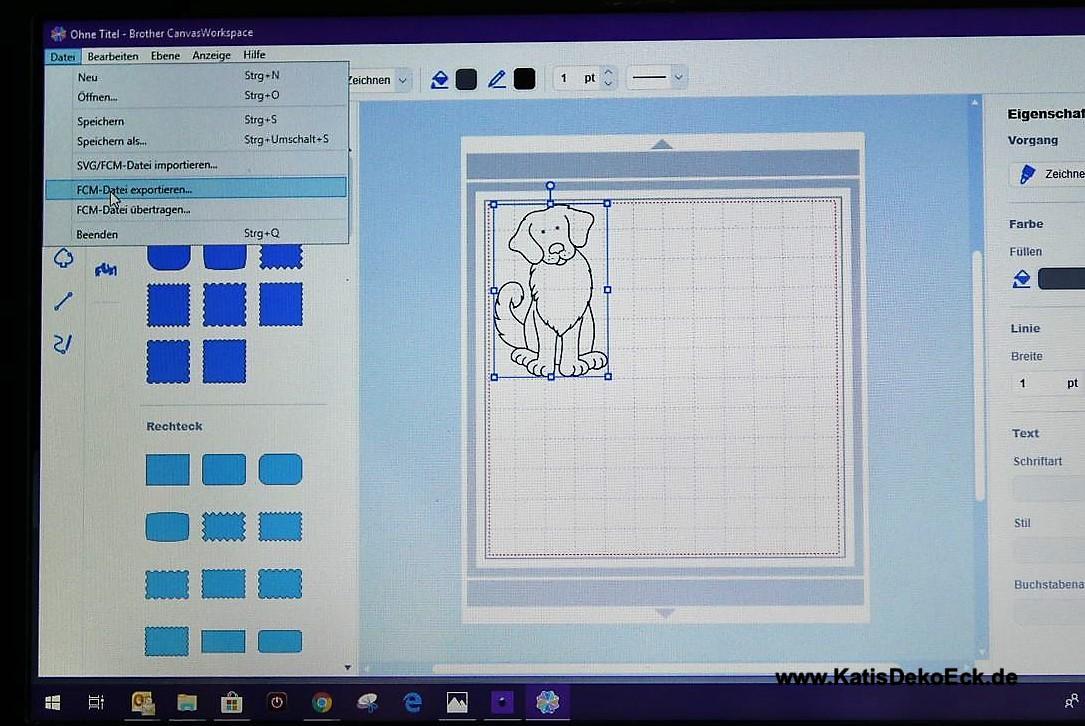
Und kann sie dann als FCM wieder abspeichern.
Diese abgespeicherte Datei kann ich dann entweder – wenn eingerichtet – über WLAN direkt an meine ScanNCut übertragen oder per USB Stick physisch anstöpseln.
Und damit verlassen wir die unheimliche Welt des PCs und bewegen uns endlich wieder im natürlichen Lebensraum der ScanNCut:
Jetzt kann’s losgehen: wie erfolgreich war meine Umwandlung eines JPEGs in ein ScanNCut kompatibles FCM Format?
Jetzt kann ich mein Hündchen noch bearbeiten, in der Größe anpassen, duplizieren oder drehen. Ich habe ihn nur etwas kleiner gemacht und dann “Zeichnen” ausgewählt:
Und dann geht es los. Schau dabei unbedingt zu! Es ist faszinierend, wie sich das Bild langsam aufbaut, die Maschine scheint wüst durch die Gegend zu malen, geht über manche Schnittstellen mehrfach mit der Farbe drüber und ist auch sonst höllisch in Bewegung. Aber am Ende schaut es echt gut aus:
Mein Hund war noch etwas zu groß, und das schwarz war mir dann doch etwas zu markant. Daher habe ich denselben Hund nochmal kleiner skaliert und diesmal mit dem braunen Stift gezeichnet. Hierfür habe ich nichtmal die Matte aus der Maschine entfernt und am Ende hatte ich zwei blanko-Golden Retriever:

Jetzt nur noch kolorieren!
Und hier kam die Krux: die schwarze Stiftfarbe ist nicht wasserfest! Ich arbeite beim Kolorieren meistens mit Wasserfarbenmarkern (daher auch das Aquarellpapier) und diese haben sich beim schwarzen Hund sehr stark verwischt:

Deshalb habe ich mein Blatt erstmal zur Seite gelegt und den braunen Hund mehrere Tage später koloriert. Das lief dann wirklich gut!
Dann blieb mir nur noch, den kolorierten Hund wieder auf die Scanmatte aufkleben, einscannen, wie gewohnt ausschneiden und dann mein Notepad damit verzieren:

Hach, wunderbar, Problem gelöst:
- Hund finden? Check
- Umwandlung eines JPEGs in ein ScanNCut kompatibles FCM Format? Check!
- Mit der ScanNCut zeichnen? Check!
- Ausmalen? Check!
- Einscannen und ausschneiden? Check!
- Notepad fertigmachen? Check!
- Kundin zufrieden? Sehr! Und das führt zu Kati zufrieden? Check!
Und wie geht’s jetzt weiter?
So hart es klingt, das war jetzt schon das vorerst letzte Projekt im Rahmen meines Produkttests für die Brother CM900 ScanNCut Maschine. Jetzt geht es mir wie Susi beim Herzblatt, jetzt muss ich mich entscheiden.
Wie? Das siehst du demnächst hier!
*Nur zur fairen Klarstellung: Diese Brother ScanNCut CM900 wurde mir unentgeltlich für einen befristeten Zeitraum von der Firma nähPark Diermeier zu Testzwecken zur Verfügung gestellt. Ich erhalte für diesen Test keine Bezahlung und werde hier ehrlich meine persönlichen Eindrücke und Erfahrungen zur Brother ScanNCut CM900 schildern. Der Beitrag wird durch die Firma nähPark weder geprüft noch abgenommen oder anderweitig beeinflusst.
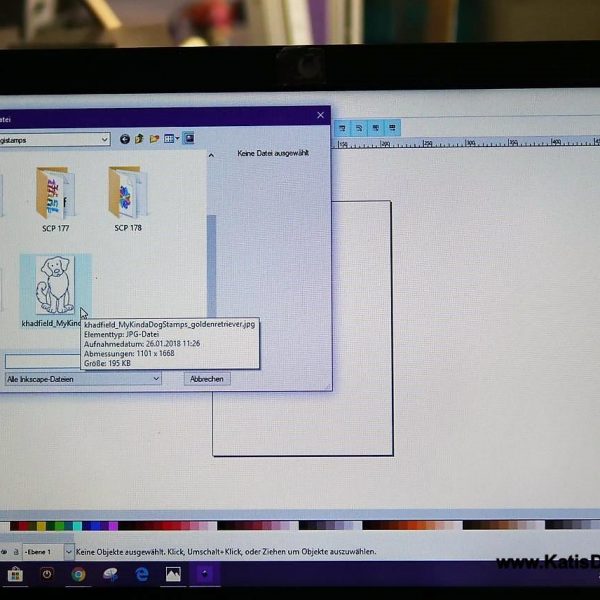
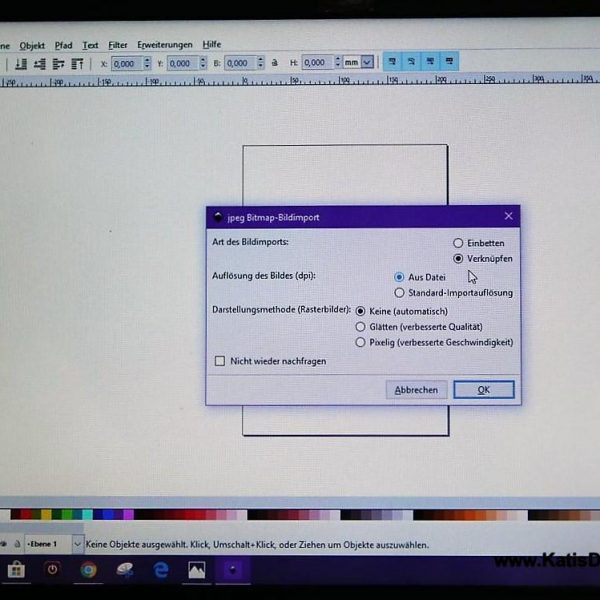
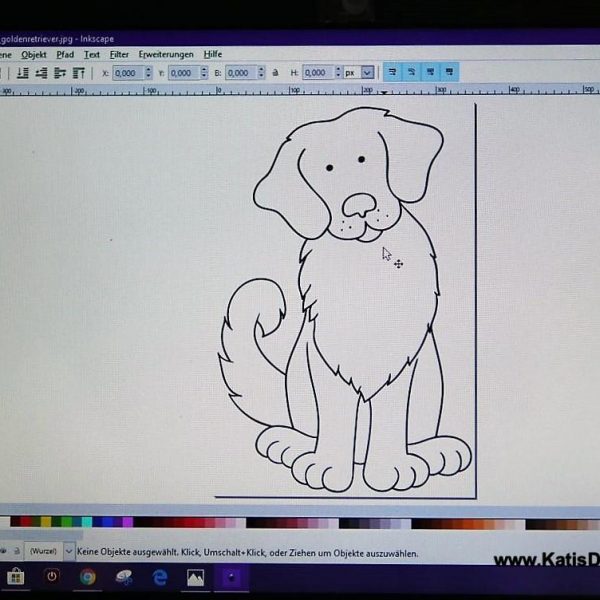
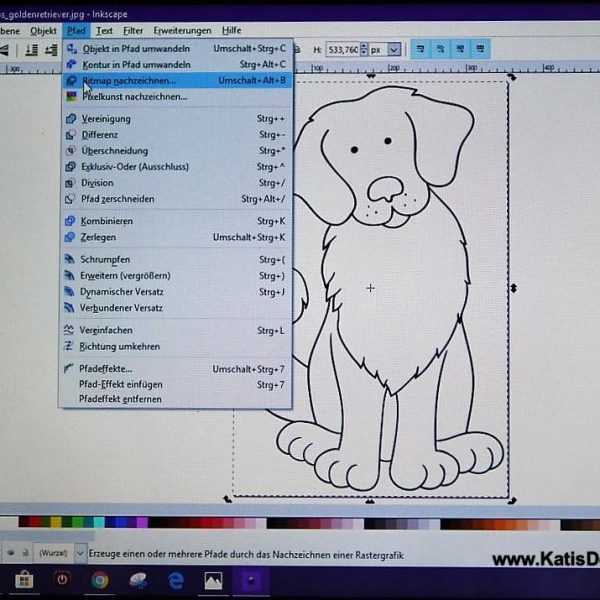
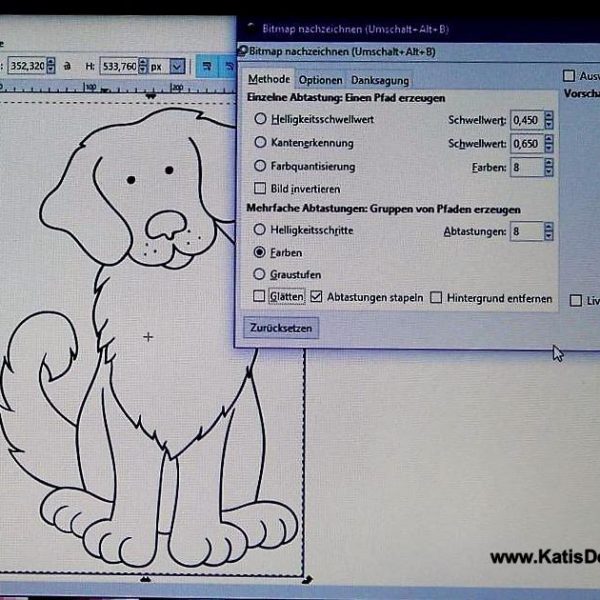
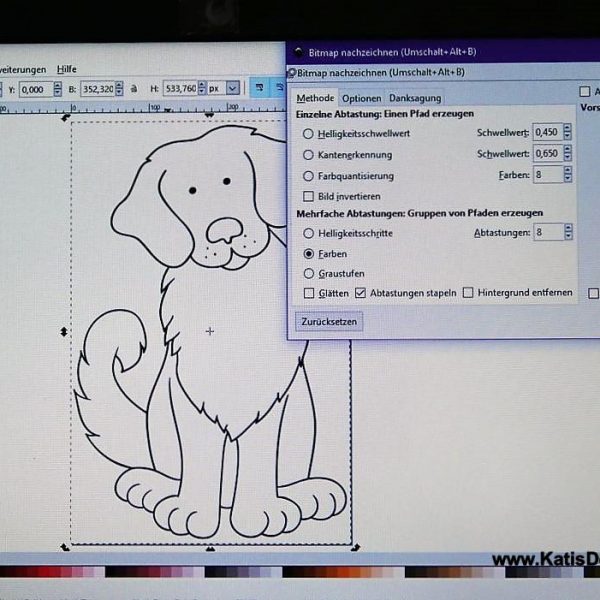
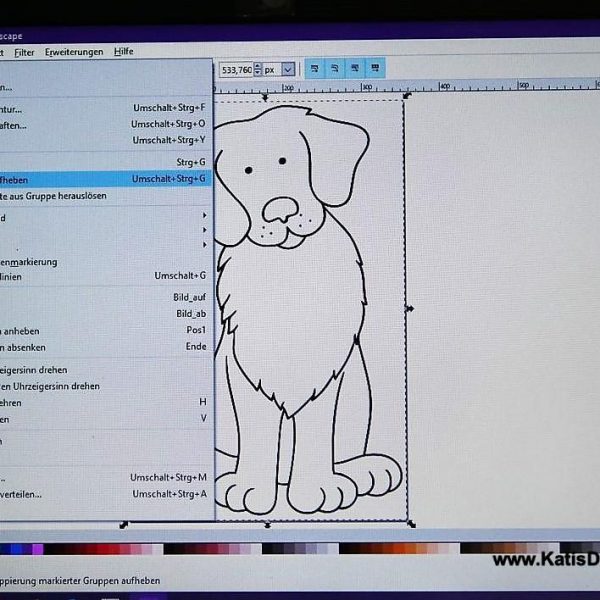
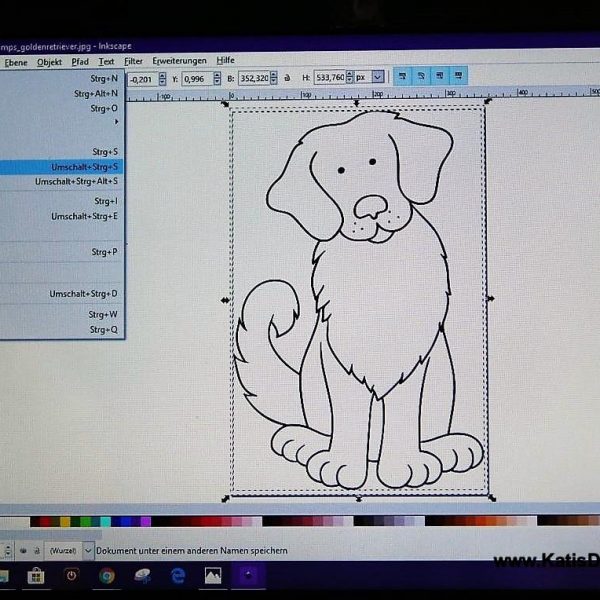
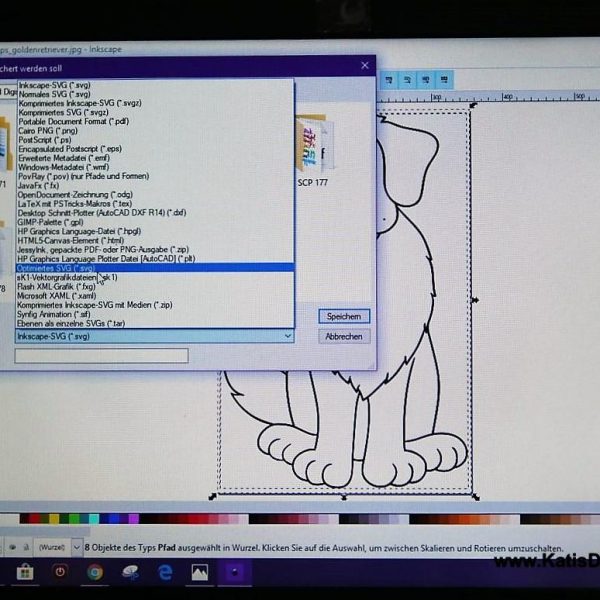
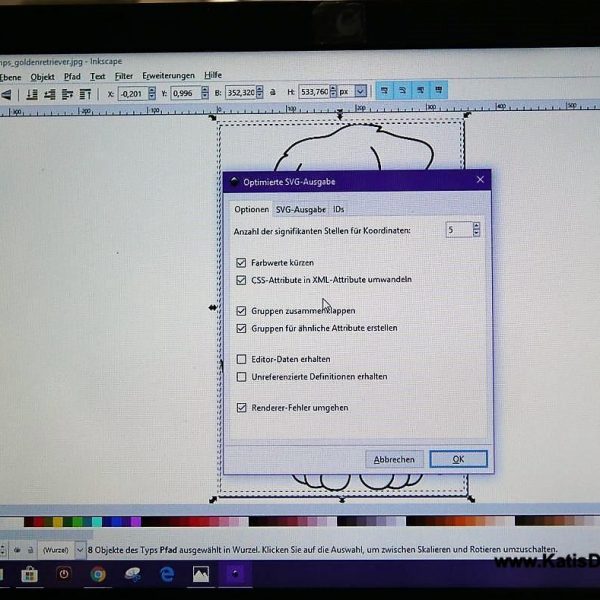
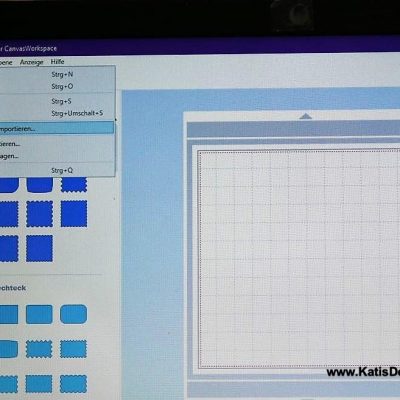
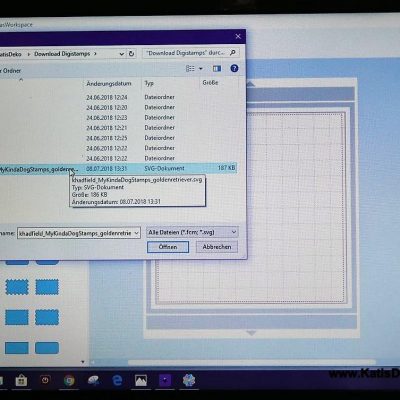
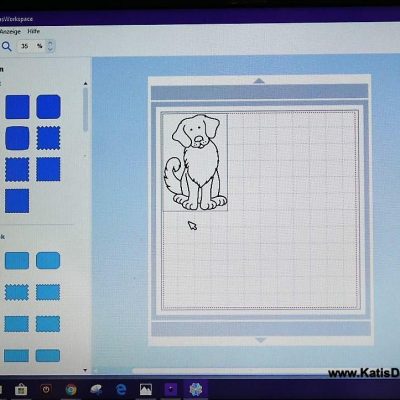
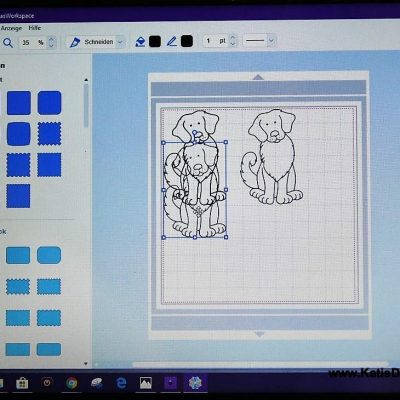
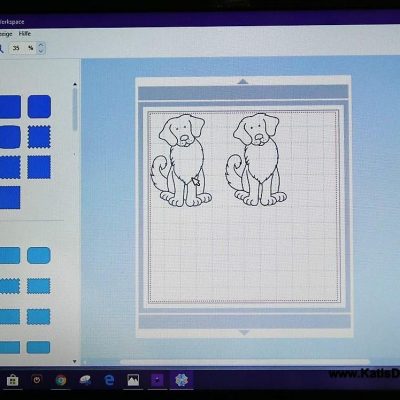
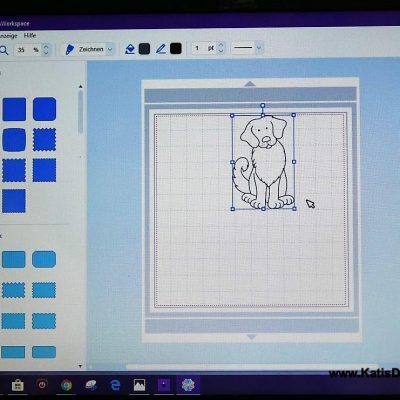



















11 Antworten
Gertrud MK
Super ausführlich
Gertrud MK
Toll
Tanja
Vielen , vielen Dank für diese ausführliche Erklärung . Du hast mir den Abend gerettet . Es hat gleich geklappt . Davor hab ich mich stundenlang geärgert .
Liebe Grüße
Tanja
Kati
Hallo Tanja,
Es freut mich sehr, dass ich dir helfen konnte!
Viel Spaß auf meiner Seite und viel Erfolg bei deinem Projekt!
Liebe Grüße
Kati
Uschi
Hallo Kati,
ich bin schon verzweifelt! Ich halte mich ganz genau an deine Anleitung (Video), das ich übrigens ganz toll finde, aber ich kann das Bild nicht auf meinem brother Hobbyplotter ScanNCut CM300 zeichnen. Es scheint zwar auf, aber wenn ich auf “Zeichnen” tippe, verschwindet das Bild. Was mache ich falsch, bzw. kann ich mit meinem Plotter nicht zeichnen? Ich habe mir eigens dafür Stifte und die Halterung dazu gekauft. Bei den vorgegebenen Motiven funktioniert das Zeichnen. Ich hoffe du kannst mir einen Tipp geben? LG Uschi
Uschi
Hallo Kati!
Danke für deine Hilfe bezüglich jpg. konvertieren in fcm. , damit ich mit dem Plotter auch zeichnen kann.
Lg. Uschi
Kati
Hallo Uschi, es freut mich, dass ich dir helfen konnte!
Sunny
Das was du da gemacht hast, nennt sich vektorisieren. Theoretisch müsstest du sogar in einem Schritt zeichnen und schneiden können…
Daniela
Deine Anleitung ist mega! Vielen Dank!
Kerstin
Ich kann mich allen anschließen. Vielen Dank für die ausführliche Erklärung.
nicole
vielen vielen dank top erklärt